

To use them, place four fingers on the touchpad at once and swipe them in a specific direction.
#Windows for mac switch desktop windows 10#
Once Task View is displayed, you can click this button at any time to manage your virtual desktop, which is certainly very helpful! Use trackpad gestures to switch between virtual desktopsīy default, Windows 10 reserves a handful of four-finger touchpad gestures for switching between virtual desktops. Now it will have a check mark next to this option. If you don't see the Task View button on the taskbar, right-click the Taskbar, and then click Show Task View Button. Next, click on the desktop you want to switch to. If you want to quickly switch between virtual desktops via the Taskbar, click the Task View button or press Windows + Tab. Use the Taskbar to switch between virtual desktops When you're done managing desktops, select one and press Enter or just press Escape to return to the desktop. Using Tab and the arrow keys, select New Desktop, and then press Enter.Ī new virtual desktop will appear. If you want to add a new virtual desktop via your keyboard, press Windows + Ctrl + D or just press Windows + Tab to reopen Task View. Task View will close and you will see the selected screen. Then navigate between them by pressing the arrow keys, then press Enter. To use the keyboard and switch between virtual desktops on this desktop, press Tab until one of the thumbnails in the top row is highlighted. You will then see a screen called Task View, listing available virtual desktops with their thumbnails. To quickly see the virtual desktops you have, press Windows + Tab. If there is a virtual desktop set in the 'direction' you specify with the arrow keys, the workspace will immediately switch over.
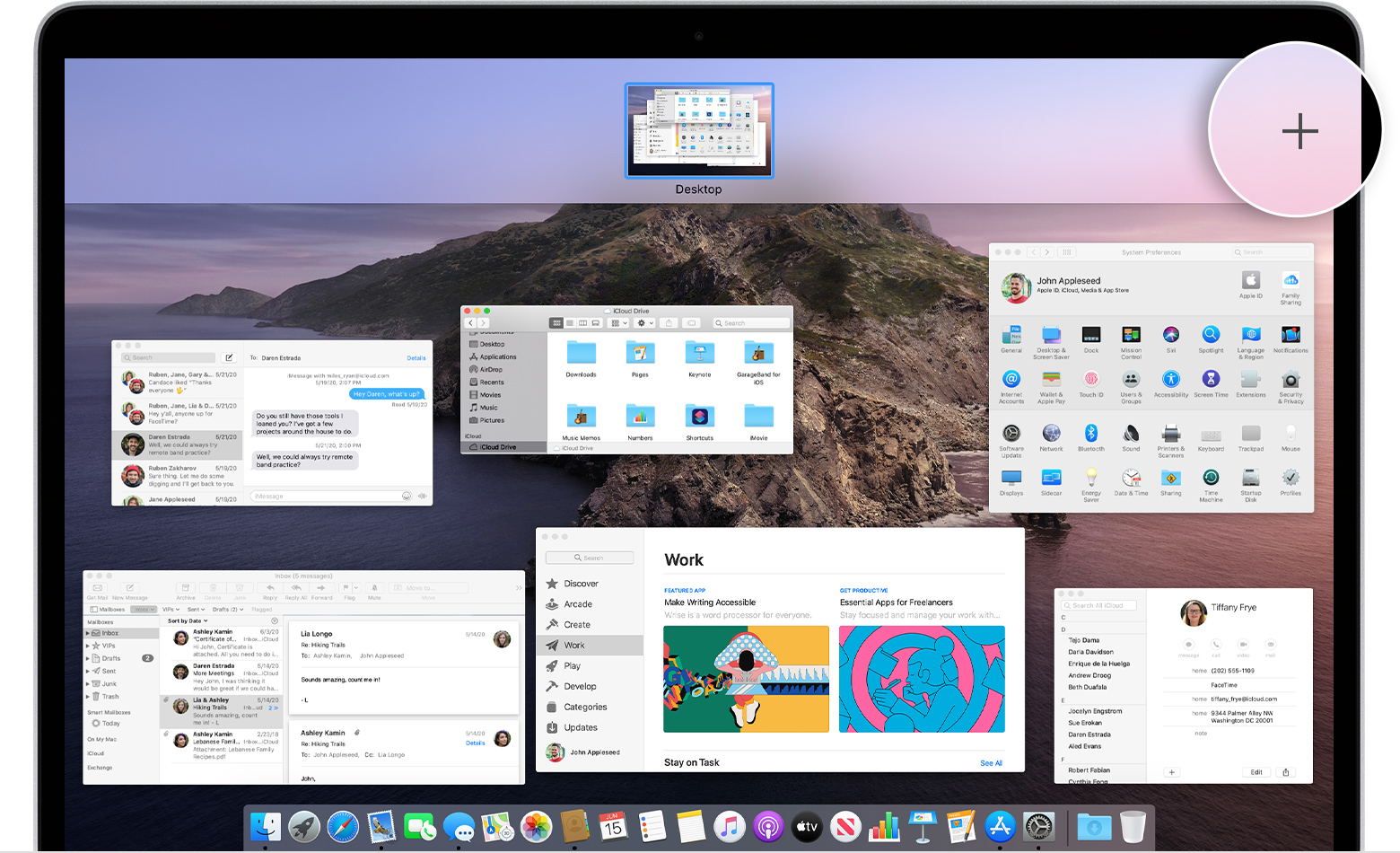
To quickly switch between virtual desktops in Windows 10 using a keyboard shortcut, press Windows + Ctrl + Left arrow to switch to a lower numbered desktop or Windows + Ctrl + Right arrow for a higher numbered desktop. Shortcut to switch between virtual desktops


 0 kommentar(er)
0 kommentar(er)
